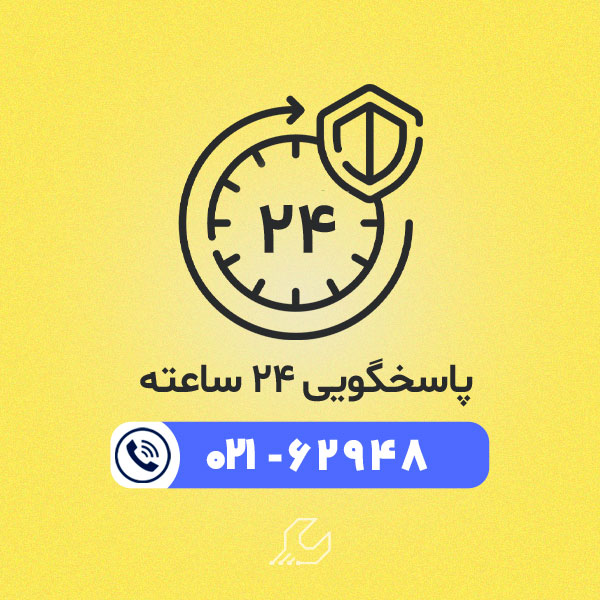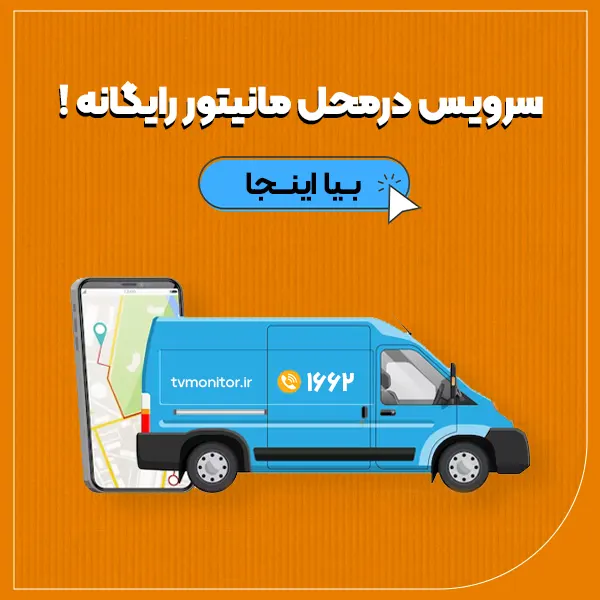در این مقاله به شما آموزش می دهیم که چطور چند مانیتور را به یک کامپیوتر وصل کنید. اتصال چند مانیتور به یک کامپیوتر ، کار چندان سختی نیست. اما اگر با مراحل و نکات آن آشنایی نداشته باشید در انجام دادن آن با مشکل مواجه می شوید. استفاده از دو یا چند مانیتور در یک کامپیوتر، نیاز به سخت افزار مخصوص دارد.
تعداد خروجی های تعبیه شده در پردازنده گرافیکی، بر نحوه اتصال چند مانیتور به یک کامپیوتر تاثیر می گذارد. نکات و مراحلی که در ادامه این مقاله به شما آموزش می دهیم، مربوط به ویندوز 11 بوده و در تمامی لپ تاپ ها و کامپیوترهای دسکتاپ، قابل استفاده هستند. اگر در این زمینه نیاز به راهنمایی بیشتر داشتید، می توانید با همکاران ما در نمایندگی تی وی مانیتور مرکز سخت افزار ایران تماس بگیرید.

پیش نیازهای اتصال چند مانیتور به یک کامپیوتر
برای استفاده از چند مانیتور در یک کامپیوتر، باید مقدماتی را فراهم کنید. کاربران لپ تاپ، نیازی به این مقدمات ندارند؛ چون این دستگاه دارای پورت خروجی HDMI یا VGA است. البته همه چیز به پردازنده گرافیکی سیستم و تعداد خروجی های آن بستگی دارد. اگر پردازنده گرافیکی شما دارای بیش از یک پورت خروجی باشد، نیازی به خرید تجهیزات جانبی ندارید. در غیر این صورت، باید از Docking Station استفاده کنید. به عبارت بهتر، برای اتصال چند مانیتور به یک کامپیوتر، باید به تعداد نمایشگرها، خروجی گرافیکی داشته باشید.
وصل کردن چند نمایشگر به کامپیوتر با خروجی پیشفرض
ویندوز برای اتصال چند مانیتور به یک کامپیوتر، چند وضعیت را به شما ارائه می دهد. PC Screen Only برای نمایش تصویر تنها در نمایشگر اصلی، Duplicate برای نمایش تصویر یکسان با نمایشگر اصلی (در نمایشگر دوم) Extendedبرای ایجاد یک صفحه دسکتاپ دوم در کنار صفحه اصلی و Second Screen Only برای نمایش تصویر تنها در نمایشگر دوم. اگر نمایشگر دوم در حالت Duplicate باشد، هر آنچه که در نمایشگر اول اتفاق بیفتد، در آن نیز نمایش داده می شود.
بیشتر بخوانید: تعمیر مانیتور
بسته به کاربری که مد نظر دارید، می توانید هریک از این حالت ها را انتخاب کرده و اجرا نمایید. ما از حالت Extended استفاده می کنیم که برای فعال سازی آن، می توانید به دو روش عمل کنید. روش ساده تر، استفاده از دکمه های ترکیبی Windows و P است. با فشردن این دکمه ها، منویی در سمت راست تصویر نمایشگر اصلی نمایش داده شده و حالت های بالا را نشان می دهد. با انتخاب یکی از گزینه ها، تصویر در نمایشگر دوم فعال می شود.
همچنین می توانید برای وصل کردن مانیتور ثانویه به رایانه خود از تنظیمات ویندوز کمک بگیرید. روی دکمه استارت راست کلیک کرده و گزینه System را انتخاب نمایید. در منوی سمت چپ پنجره باز شده، Display را بزنید. در انتهای لیست در بخش Multiple Displays، می توانید به گزینه ای ذکر شده در بالا دسترسی پیدا کنید.
تنظیم چیدمان نمایشگرهای متعدد در ویندوز
پس از اتصال چند مانیتور به یک کامپیوتر، باید چیدمان آنها را تنظیم کنید. بدین منظور، روی دکمه استارت راست کلیک کرده و گزینه System را انتخاب کنید. گزینه Display را در منوی باز شده انتخاب کنید تا در سمت راست، تنظیمات مرتبط با نمایشگر را ببینید. در اولین گام ترتیب چینش نمایشگرها کنار یکدیگر را مشخص کنید.
دکمه Detect نمایشگرهای متصل به سیستم را شناسایی می کند. دکمه Identify شماره نمایشگرها را به شما نشان می دهد. با فشردن این دکمه اعداد در نمایشگرهای مختلف نمایش داده می شود و هر عدد شماره همان نمایشگر است. برای تعیین جایگاه هر نمایشگر هم کافی است روی آن کلیک کرده و آن را به جایی که می خواهید بکشید.
تنظیم رزولوشن و مقیاس اجزای صفحه
کار دیگری که باید پس از اتصال چند مانیتور به یک کامپیوتر انجام دهید، تنظیم رزولوشن و مقیاس اجزای صفحه است. دوباره به صفحه تنظیمات Display رفته و در بخش Rearrange Your Display، بر روی مانیتور مورد نظر خود کلیک کنید. سپس در پایین همین صفحه در بخش Brightness and Color، تنظیمات مربوط به پروفایل رنگ و حالت شب را اعمال کنید؛ البته در بیشتر موارد، تنظیمات این بخش نیاز به تغییر ندارند.
سپس در بخش Scale and Layout، برای تغییر مقایس اجزای صفحه نمایش، بر روی منوی کشویی Change the size of text, apps, and other items کلیک کرده و اندازه مورد نظر خود را انتخاب نمایید. همچنین در بخش Display Resolution می توانید رزولوشن ایده آل را منطبق با نمایشگر خود انتخاب کنید.
تغییر نمایشگر اصلی
ممکن است پس از اتصال چند مانیتور به یک کامپیوتر، بخواهید نمایشگر اصلی را تغییر دهید. اگر می خواهید نمایشگر دوم به عنوان نمایشگر اصلی تنظیم شود، باید پس از انتخاب نمایشگر در صفحه تنظیمات Display، در انتهای لیست تنظیمات، تیک گزینه Make this my main Display را فعال کنید.
نمایش نوار وظیفه در چند صفحه نمایش
وقتی چند نمایشگر در یک کامپیوتر داشته باشید، ممکن است نیاز به تسکبار یا نوار وظیفه در همه آنها داشته باشید. در حالی که نوار وظیفه به صورت پیش فرض، تنها در مانیتور اصلی نمایش داده می شود. اما شما می توانید با اجرای چند مرحله، نوار وظیفه را در تمامی مانیتورها فعال کنید. بدین منظور، در صفحه دسکتاپ کلیک راست کنید و گزینه Personalization را انتخاب نمایید. در سمت چپ روی Taskbar کلیک کنید. سپس در قسمت Multiple display، گزینه Show taskbar on all displays را انتخاب کنید.