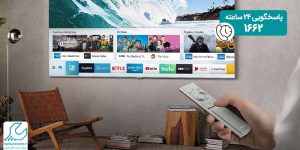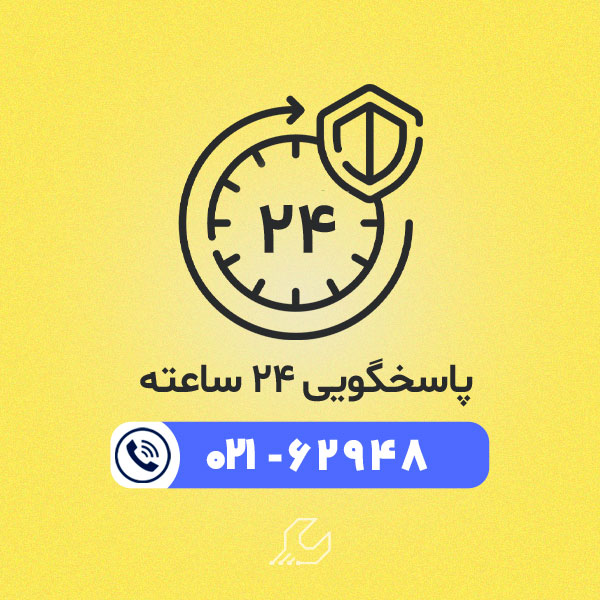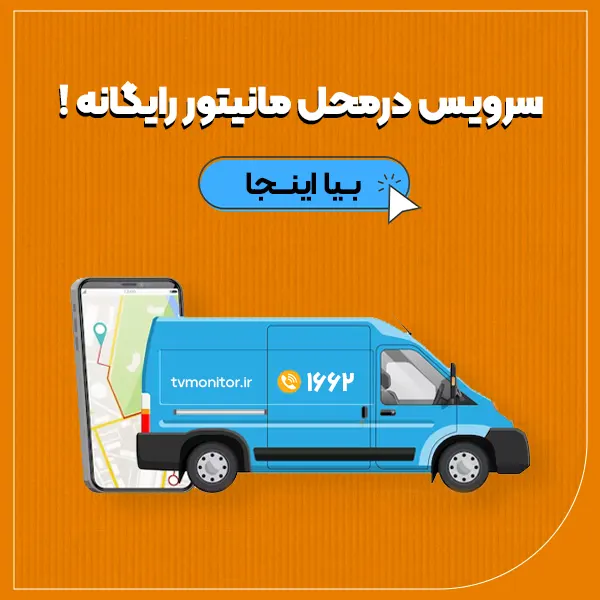اگرچه اندروید تی وی عبارتی است که برای بسیاری افراد آشناست، اما ممکن است از کاربرد دقیق آن و قابلیت هایش اطلاعی نداشته باشید. سیستم عامل اندروید امروزه بر روی دستگاه های بسیاری ارائه می شود و دیدن لوازم با سیستم عامل اندروید دیگر اصلا غافلگیر کننده نیست. در این مقاله قصد داریم به این موضوع بپردازیم که اندروید تی وی چیست و چه کاربردهایی دارد. اندروید TV در واقع دستگاهی بر پایه سیستم عامل اندروید است که به صورت اختصاصی برای تلویزیون های هوشمند ارائه شده است.
این سیستم عامل اگرچه بر پایه سیستم عامل اندروید بنا شده است اما تفاوت هایی نیز با نسخه موبایلی آن دارد. به عنوان مثال این نسخه برای دسترسی صفحه نمایش های بزرگ تولید شده و عملکرد آن برعکس سیستم عامل اصلی اندروید که بر روی گوشی و تبلت نصب می شود بر پایه دستورات لمسی نیست. android تی وی این امکان را به کاربر می دهد که اپلیکیشن های مورد نظر خود را روی تلویزیون نصب کند، با اتصال گوشی به تلویزیون عکس و ویدیوهای گوشی را روی تلویزیون تماشا کند، یا به موسیقی های دلخواه خود گوش کند. Android TV توسط شرکت های مختلفی به بازار ارائه می شود.

مدل های مختلف اندروید تی وی
امروزه دستگاه های بسیاری در بازار موجود هستند که به نام اندروید تی وی شناخته می شوند. اما بهتر است بدانید برخی از این دستگاه ها اندروید TV نبوده و صرفا دستگاهی مجهز به سیستم عامل اندروید هستند که می توانند قابلیت های این سیستم عامل را به تلویزیون ارائه دهند. در واقع عملکرد اغلب آنها بدین صورت است که با انجام تغییراتی در سیستم عامل تلویزیون، آن را قابل دسترس می کنند. اصلی ترین ارائه کننده android تی وی شرکت گوگل است اما برخی شرکت های دیگر نیز آن را تولید و به بازار ارائه کرده اند.
Android TV تجربه جدید و منحصر به فردی را برای کاربر به ارمغان می آورد. به عنوان مثال کاربر می تواند با استفاده از دستیار صورتی گوگل، تلویزیون را با دستورات صوتی کنترل کند. این دستگاه با کمک سیستم عامل خود از فروشگاه گوگل نیز پشتیبانی کرده و بدین ترتیب کاربران قادر خواهند بود برنامه های مورد علاقه خود را بر روی تلویزیون نصب کنند. توجه کنید که اگرچه پس از استفاده از این دستگاه فضای تلویزیون تا حدود زیادی مشابه فضای گوشی تلفن همراه می شود، اما کاربر نمی تواند عملکردهای بر پایه سیم کارت ( مانند تماس) را با تلویزیون انجام دهد.
میدونی علت دیر روشن شدن تلویزیون چیه؟
عملکرد اندروید TV
اندروید تی وی محیط کاربری بسیار ساده و مناسبی داشته و یادگیری استفاده از آن نیز بسیار آسان است. پس از اتصال این دستگاه به تلویزیون و روشن کردن آن، صفحه اصلی به کاربر نشان داده خواهد شد. در این صفحه اصلی ردیف هایی عمودی چیده شده است که می توان از چپ به راست در هر ردیف حرکت کرد. ردیف بالا برنامه های محبوب کاربر را به او پیشنهاد می کند.
این ردیف به ردیف کشف محتوا نیز معروف است. در بخش های دیگر این منو کاربر می تواند به صورت زنده به تماشای برنامه های تلویزیون بپردازد، دستورهای صوتی به دستگاه بدهد یا برنامه های مورد نظر خود را بر روی آن نصب کند. در ادامه هر یک از این موارد در Android TV به صورت کامل تر توضیح داده شده است.
جست و جوی صوتی Android تی وی
در قسمت بالای صفحه اصلی ابزاری برای جست و جوی صوتی تعبیه شده است. اندروید تی وی از امکانات صوتی پشتیبانی می کند و کاربر می تواند با استفاده از دستیار گوگل دستورات صوتی خود را به تلویزیون منتقل کند. توجه داشته باشید که عملکرد این بخش متکی به سالم بودن سخت افزارهای دریافت صدا در تلویزیون است. نحوه کار با دستیار صوتی بدین صورت است که کاربر دکمه مربوط به میکروفون داخلی را روی ریموت فشار داده و سپس عنوان مورد نظر خود را جهت جست و جو بیان می کند.
این عنوان می تواند در هر زمینه ای باشد. به عنوان مثال کاربری ممکن است به دنبال یک بازی خاص برای نصب روی اندروید TV باشد، بدین منظور کافی است عنوان بازی را به صورت واضح بیان کند تا بخش دستیار صوتی Android تی وی به جست و جوی آن بازی در فروشگاه گوگل پلی بپردازد. کاربر حتی می تواند از این دستیار بخواهد تا تمامی فیلم های برنده اسکار در سال های 2000 و 2001 را پیدا کند. در این مورد این بخش نه تنها نتایج موجود در گوگل پلی، بلکه نتایج موجود در نتفلیکس و Hulu را نیز برای کاربر نمایش می دهد.
برنامه های Android TV
در صفحه اصلی منوی اندروید تی وی پس از توضیح ردیف اول، به ردیف دوم می رسیم. در این ردیف برنامه های ویژه ای نظیر Video، نتفلیکس، instant، آمازون و مواردی از این دست را مشاهده خواهید کرد. بسته به شرکت سازنده می توان برخی برنامه های مخصوص شرکت سازنده را نیز در این بخش مشاهده کرد.
برای ورودی های مختلف تلویزیون نیز یک ردیف عمودی وجود دارد که ورودی های مختلف اندروید TV مانند HDMI، USB و غیره در آن لیست شده است. ردیف بعدی عمودی در android تی وی به برنامه های دانلود شده و نصب شده در دستگاه اختصاص دارد. در این بخش همچنین می توانید با کلیک بر روی گزینه های مختلف موزیک، ویدیو، عکس و … محتواهای بیشتری را در دسترس داشته باشید.
بازی ها در اندروید TV
پس از ردیف برنامه ها، حال نوبت به ردیف بازی ها می رسد. در این ردیف تمامی بازی هایی که کاربر دانلود کرده قابل مشاهده است. android تی وی از سرویس بازی گوگل یعنی گوگل games پشتیبانی کرده و بدین ترتیب دنیای بزرگی از بازی ها را در اختیار کاربر قرار می دهد و به دلیل پشتیبانی قوی آن از بسیاری بازی ها، کاربر قادر خواهد بود به صورت تک نفره، چند نفره، آفلاین یا آنلاین به انجام این بازی ها بپردازد.
در واقع می توان گفت که گوگل با ارائه اندروید تی وی و وارد کردن آن به دنیای بازی ها، به جنگ کنسول های بازی رفته است. یکی دیگر از قابلیت های ویژه و منحصر به فرد اندروید TV که به دلیل ادغام با google play games به وجود آمده این است که کاربران می توانند با استفاده از تلویزیون، تلفن همراه هوشمند و تبلت خود بدون هیچ مشکلی به انجام بازی های چند نفره بپردازند. در این گونه موارد دستگاه ها به راحتی با یکدیگر هماهنگ شده و با استفاده از Android TV دیگر محدودیت ابزار بازی وجود نخواهد داشت. علاوه بر آن، کاربر می تواند یک بازی را با گوشی خود انجام داده و در تلویزیون ادامه همان سطح را بازی کند.
تنظیمات
ردیف بعدی در اندروید تی وی ردیف مربوط به تنظیمات است، البته این ردیف ممکن است لزوما ردیف آخر نباشد. گاهی در برخی مدل ها تنظیمات به صورت یک بخش مجزا در اختیار کاربر قرار می گیرد. تنظیمات android تی وی شامل راه اندازی کانال، ورودی های خارجی، تنظیمات مربوط به صفحه نمایش، صدا، منوی شبکه ها، لوازم جانبی، اتصال بلوتوث و تنظیمات برگزیده سیستم است. در این بخش کاربر می تواند با کمی گردش گزینه مد نظر خود را پیدا کرده و تنظیمات دلخواه را بر روی اندروید TV اعمال کند.
این مقاله را از دست ندهید : لیکوئید تلویزیون چیست ؟
تفاوت اندروید باکس و android TV
اندروید باکس یا به عبارتی تی وی باکس اگرچه نامی مشابه اندروید تی وی دارد، اما نسبت به آن متفاوت بوده و بهتر است پیش از خرید با این تفاوت ها آشنا شوید تا بتوانید با دانش کامل دستگاه مورد نظر خود را خریداری نمایید. اندروید باکس نسبت به android تی وی قیمت کمتری دارد و به همین علت ممکن است برخی کاربران وسوسه شوند که به جای اندروید TV یک عدد تی وی باکس خریداری کنند. اما نکته مهمی که باید مد نظر داشته باشید این است که اندروید باکس از اندروید خام استفاده می کند و برای دسترسی به قابلیت های اندروید توسط این دستگاه باید لایسنس آن را از شرکت گوگل خریداری کنید که فرآیندی هزینه بر است.
بنابراین اندروید باکس لزوما قابلیت های android TV را نخواهد داشت. برنامه هایی که بدون هزینه در تی وی باکس در دسترس هستند در واقع تنها برنامه ها و قابلیت هایی هستند که به صورت متن باز در دسترس تمامی کاربران قرار دارند. اگرچه تی وی باکس سرعت عملکرد بالاتری داشته و کیفیت صدا و تصویر نیز تا حدودی در این دستگاه بهتر است، اما مساله تهیه لایسنس مساله مهمی بوده و بهتر است پیش از خرید تمامی جوانب را در نظر بگیرید.
راهنمای راهاندازی اندروید تی وی (Android TV)
راهاندازی اندروید تی وی (Android TV) به طور معمول یک فرآیند ساده است که به شما امکان میدهد تا به راحتی از امکانات آن بهرهبرداری کنید. در ادامه مراحل ابتدایی راهاندازی یک دستگاه اندروید تی وی را برای شما توضیح داده ایم:
اتصال دستگاه به تلویزیون
- دستگاه Android TV (از جمله ستتاپ باکس، تلویزیونهای هوشمند با سیستم عامل اندروید تی وی، یا دانگلهای اندروید تی وی) را به تلویزیون خود وصل کنید.
- تلویزیون خود را روشن کرده و ورودی (Input) تلویزیون را به HDMI تغییر دهید که دستگاه اندروید تی وی به آن متصل است.
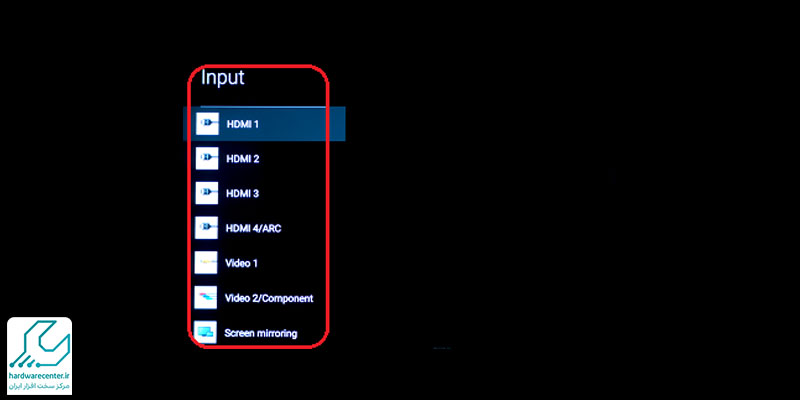
اتصال به اینترنت
پس از روشن شدن دستگاه، از شما خواسته میشود که به اینترنت متصل شوید. میتوانید از طریق WiFi یا اتصال کابل LAN (در صورت پشتیبانی دستگاه) این کار را انجام دهید.
- به بخش Settings بروید، گزینه Network را انتخاب کنید و سپس WiFi را فعال کنید.
- پس از مشاهده شبکههای وایفای موجود، شبکه خود را انتخاب کرده و رمز عبور را وارد کنید.
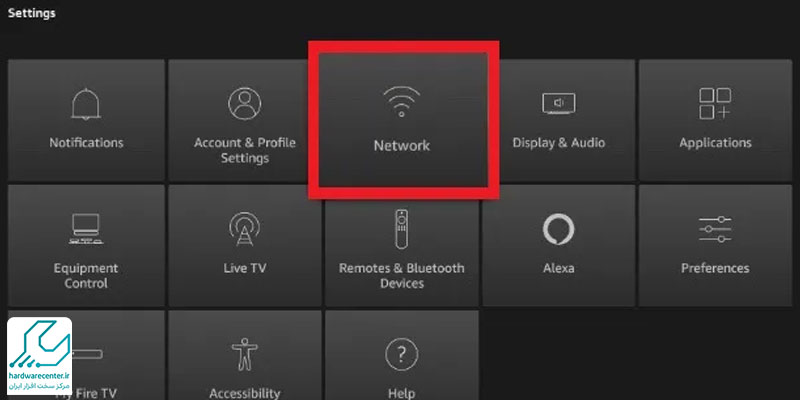
تنظیمات اولیه
پس از اتصال به اینترنت، دستگاه اندروید تی وی از شما میخواهد تا تنظیمات اولیه را انجام دهید.
- انتخاب زبان: زبان مورد نظر خود را از فهرست زبانها انتخاب کنید.
- اتصال حساب گوگل: برای استفاده از تمامی امکانات Google Play Store و همگامسازی اپلیکیشنها و تنظیمات، باید به حساب گوگل خود وارد شوید. اگر حساب گوگل ندارید، از طریق گزینه “Create Account” یک حساب جدید بسازید.
تنظیم کنترل از راه دور
اگر از کنترل از راه دور بلوتوثی استفاده میکنید، آن را با دستگاه جفت کنید. برای این کار، دکمههای Pairing یا Connect را بر روی کنترل از راه دور فشار دهید و منتظر بمانید تا اتصال برقرار شود. در صورتی که از کنترل از راه دور مادون قرمز (IR) استفاده میکنید، نیازی به جفت کردن ندارد.
این مقاله را از قلم نیندازید : اندروید باکس چیست و چه کاربردی دارد ؟
اتصال به حسابهای دیگر
- بعد از وارد شدن به حساب گوگل، از شما خواسته شود که وارد حسابهای دیگر خود مانند Netflix, YouTube, Spotify, Amazon Prime و غیره شوید تا بتوانید از سرویسهای پخش آنلاین استفاده کنید.
- در این مرحله، حسابهای خود را وارد کرده و برنامهها یا خدماتی که میخواهید استفاده کنید را تنظیم نمایید.
نصب و تنظیم اپلیکیشنها
Google Play Store در دستگاه اندروید تی وی به شما این امکان را میدهد که اپلیکیشنهای مورد نظر خود را دانلود و نصب کنید.
با استفاده از دکمههای جهتدار کنترل از راه دور، وارد Google Play Store شوید، اپلیکیشنهای مورد علاقه خود مانند YouTube, Netflix, Disney+, Spotify و دیگر سرویسهای پخش را جستجو و نصب کنید.
تنظیمات بیشتر و شخصیسازی
- تنظیمات صدا: برای تنظیم صدای تلویزیون یا سیستمهای صوتی مانند Dolby Atmos یا پشتیبانی از صدای محاصرهشده، به بخش Sound در تنظیمات بروید.
- تنظیمات تصویر: کیفیت تصویر و تنظیمات نمایشگر را میتوانید در بخش Display یا Picture Settings انجام دهید.
- موقعیت مکانی: برخی دستگاههای اندروید تی وی از شما می خواهند موقعیت مکانی خود را برای خدماتی مانند پیشبینی وضعیت هوا یا نتایج جستجوی جغرافیایی وارد کنید.
استفاده از دستیار گوگل (Google Assistant)
در بسیاری از دستگاههای اندروید تی وی، دستیار گوگل (Google Assistant) به شما این امکان را میدهد که با استفاده از دستورات صوتی، برنامهها را باز کنید، وضعیت آب و هوا را بپرسید، و یا حتی دستگاههای دیگر متصل به خانه هوشمند خود را کنترل کنید.
برای استفاده از دستیار گوگل، دکمه Google Assistant روی کنترل از راه دور را فشار دهید یا از فرمانهای صوتی استفاده کنید.
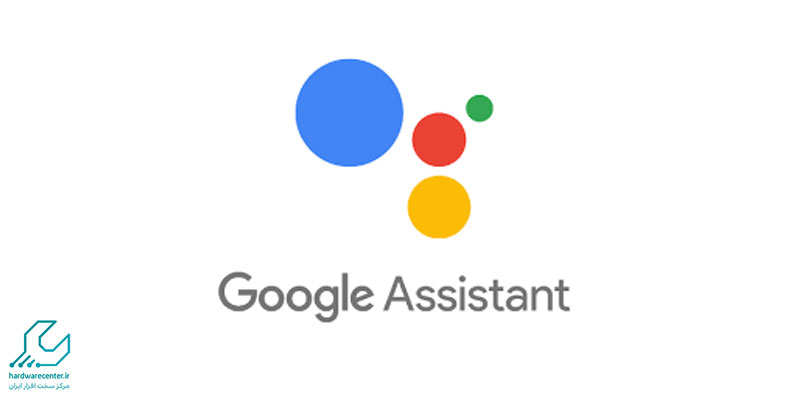
استفاده از Chromecast داخلی (اختیاری)
اگر دستگاه اندروید تی وی شما از ویژگی Chromecast پشتیبانی میکند، میتوانید محتوای دستگاههای موبایل یا کامپیوتر را به راحتی به تلویزیون منتقل کنید. برای استفاده از Chromecast، روی دستگاه خود گزینه Cast را انتخاب کرده و تلویزیون را به عنوان دستگاه مقصد برای پخش انتخاب کنید.
تعمیرات تلویزیون سامسونگ خودت رو به مرکز ما بسپار!
آپدیت سیستم
بعد از راهاندازی دستگاه، سیستم عامل دستگاه خود را به آخرین نسخه بهروزرسانی کنید. برای این کار، به Settings بروید، سپس گزینه About و بعد System Update را انتخاب کنید.
نکات اضافی:
اگر از کنترل از راه دور بلوتوثی استفاده میکنید، نیازی به تنظیم مجدد آن نیست، اما اگر مشکل ارتباط وجود داشت، از منوی تنظیمات، گزینه Bluetooth را برای جفت کردن کنترل از راه دور مجدداً انتخاب کنید.
برای استفاده بهتر از امکانات دستگاه، بهطور مرتب از برنامههای Google Play بهروزرسانی کنید.